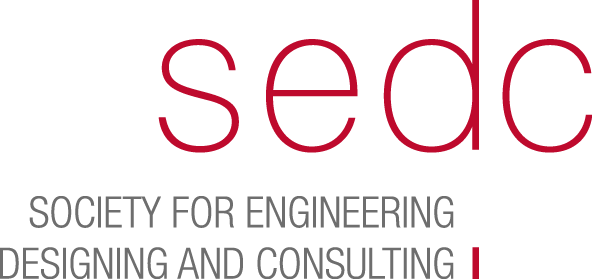Was ist Jitsi Meet? #
Jitsi Meet ist eine WebRTC-basierende Konferenzsoftware. Für die Verwendung auf PCs wird der Webbrowser Chromium empfohlen, für Android und iOS steht eine App zur Verfügung. Es werden auch Jitsi-Apps für Windows, MacOS und Linux angeboten. Der Dienst ist auf unseren eigenen Servern installiert.4]
Funktionen:
- Konferenzräume können jederzeit betreten werden ohne Registrierung
- Bildschirm teilen (am PC)
- Chat
- Passwortschutz (optional, für die Dauer einer Konferenz)
- Dokumente bearbeiten mit Etherpad
- Telefon-Einwahl (SIP)
- Live-Streaming der Konferenz zu YouTube
- Statistik über Sprechzeit während der Konferenz
- Teilnehmer können sich per “Handzeichen” melden
- Aufnahmen von Konferenzen
Zugang zu Jitsi Meet #
Wir verwenden für unsere Konferenzen immer eine Installation auf unsere Rechnern. Die Verwendung von Jitsi Meet ist über das Mobile-Device und Web-Browser möglich.
per Web Browser
Der Zugang per Webbrowser erfolgt über folgende URL: https://mysedc.com

oder direkt per folgende URL: https://meet.mysedc.com
per App auf dem Mobile-Device
Jitsi Meet ist für iOS und Android verfügbar. Als erster Schritt ist das App “Jitsi Meet” zu installieren.

Beispiel AppelStore
Nutzung #
Web-Browser #
Wie erstelle ist eine Video-Konferenz zu erstellen? #

1 – Eingabe des Names der Sitzung
Für einen guten Aussenauftritt ist ein einheitlicher Syntax einzuhalten:
<Projekt-snippet> <YY><MM><DD>_<YY> <MM>
Beispiel:
566_NOV WSJ-433 Life Studio – 200715_1500
Heißt:
Video Konferenz am 15.07.2020 um 15:00 Uhr für das Objekt 566_NOV WSJ-433 Life Studio.

Beispiel
2 – Los Drücken
Wie lade ich andere Teilnehmer ein? #
Nach dem die Video-Konferenz angelegt wurde, wird die Position 1 gewählt.


2 – Link der Video Konferenz 3 – Link kann durch betätigen dieses Symboles in den Zwischenspeicher kopiert werden.
Ergebnis des Beispieles: https://meet.mysedc.com/566_NOVWSJ-433LifeStudio-200715_1500 4 – Durch die Betätigung des Knopfes “Kopieren” wird ein Standard-Text für eine Einladung in den Zwischenspeicher übertragen: “Sie wurden zur Teilnahme an einem Meeting eingeladen.
Am Meeting teilnehmen:
Beispiel einer Einladung:

Beispiel einer Einladung
5 – Für Video-Konferenzen kann auch die Teilnehmergruppe durch ein Passwort gesichert werden, so dass kein Nutzer ohne
Passwort teilnehmen kann.

Bitte achtet darauf keine albernen Passworte zunehmen ohne wiederholende Muster zu verwenden.
Ein Passwort macht nur Sinn wenn dieses NICHT mit der Einladung versendet wird, da Kalendereinträge je nach Einstellung für
andere Nutzer sichtbar sind.
Auch macht es Sinn dieses z.B. per SMS, IM oder einen beliebigen anderen Kanal zu versenden.
Denkt daran, dass das Gespräch in vielerlei Hinsicht schon eine sichere Angelegenheit ist. Die Übertragung läuft auf unsere
Server und sind End-zu-End-Verschlüsselt, so dass das Passwort nur ein Schlüssel für den Zutritt ist. Als Administrator hast du
immer Kontrolle über die Teilnehmer. Du kannst einen Teilnehmer auch aus einer VIdeo-Konferenz ausschließen.
Wie funktioniert jitsi Meet während der Video-Konferenz? #
Die Oberfläche hat während der Video-Konferenz unterschiedliche Bedienelemente.

Oberfläche
1 – Name der Besprechung
2 – Qualität der laufenden Übertragung
3 – Deinen Namen. Achtung! Hier wird von jitsi Meet immer “me” eingestellt. Es ist sehr zu Empfehlen diesen Eintrag vor Beginn der Besprechung mit dem eigenen Namen zu versehen. Speziell wen keine Bildübertragung verschiedener Teilnehmer erscheint bei allen “me” als Name.
4 – Funktion zum Teilen des Bildschirmes

Es lassen sich der Gesamte Bildschirm, Anwendungsfenster und Fenster des aktuellen für die Video-Konferenz verwendet Browser teilen. Mit der entsprechenden Wahl kann auch die aktuelle Audioübertragung geteilt werden.
Gesamte Bildschirm : der gewählte Bildschirm wird mit dessen Inhalt geteilt. Auch wen neue Programme geöffnet werden.
Anwendungsfenster : Der Inhalt der gewählten Anwendung wird geteilt. Auch wen in der Anwendung eine neue Datei geöffnet wird.
Browser-Fenster : Aus den offenen Tab’s kann das zuteilende Tab gewählt werden.
5 – Hand aufhalten. Eine interessante Art der Wortmeldung.
6 – Chat-Funktion. Es ist möglich während der Video-Konferenz sich per Chat auszutauschen.
7 – Mikrophon EIN- bzw. AUSSCHALTEN
8 – Gesprächbeenden
9 – Cam EIN- bzw. AUSSCHALTEN
10 – Kachelansicht EIN- bzw. AUSSCHALTEN
11 – Freigabe Link’s (siehe Abschnitt “Wie lade ich andere Teilnehmer ein?”)
12 – weiter Einstellungen

A – Qualitätseinstellungen

Durch die Einstellung der Videoqualität kann der Moderator die Qualität der Video-Konferenz beeinflussen. Ist die Sprach-Qualität während der Übertragung nicht zufriedenstellend, kann mittels Reduktion die Stabilität des Gesprächs erhöht werden. Es kann ggf. Sinn machen auf “Nur Audio” zurückzustellen.
B – Vollbildmodus
C – YouTube-Video teilen
Durch das Hinzufügen eines YouTube-Links kann ein Video mit allen Teilnehmern geteilt werden.

Ergebnis des Streams.

D – Hintergrundunschärfe aktivieren Der Teilnehmer kann seinen Hintergrund zensieren, so dass der Hintergrund für alle anderen Teilnehmer nicht erkennbar ist. Diese Massnahme sieht man selber aber in Fenster seiner Übertragung nicht und ist nicht getestet. Es handelt sich noch um ein Funktion welche von jitsi als beat deklariert wird. Bitte darauf achten, dass bei Bildübertragung alles seine Ordnung hat.
E- Einstellungen
Reiter – Geräte
In diesem Reiter können die Geräte für die Video-Konferenz gewählt werden. Kamera, Mikrophon und Audioausgabegerät.

Reiter – Profil
Eingabe deines Benutzernames und Mailadresse.

Reiter – weitere
z.B. kann gewählt werden ob Teilnehmer bei Eintritt ohne Mikrophon oder ohne Kamera Zuschaltung bei Eintritt in die Video-Konferenz sind.

F – Alle stummschalten Der Moderator kann alle Teilnehmer mit dieser Option stummschalten oder wieder zuschalten.
G – Gesprächsstatistik
Zeigt in Prozenten den Anteil aller Teilnehmer am Gespräch.
H – Aufstellung von Tastenkürzel

Mobile-Device #
Die Mobilen-App gibt es für iOS und Android.

1 – Menu
2 – Umschaltung zwischen Video und Audio oder nur Audio.
3 – Eingabe des Names der Video-Konferenz
4 – In der Aufstellung befinden sich die Termine aus dem Kalender des Mobile-Devies, welche mit einem Link zu Video-Konferenz versehen werden kann.
ACHTUNG! Es ist nicht geprüft ob der Termin per Update automatisch an die Teilnehmer versendet wird! Sobald da jemand Erfahrung hat bitte melden.
5 – Sprung auf einer Aufstellung der vergangenen Video-Konferenzen.
6 – Liste der Termine aus dem Kalender (akutelles Bild)